Is your Mac computer sending you constant reminders that your storage is full?
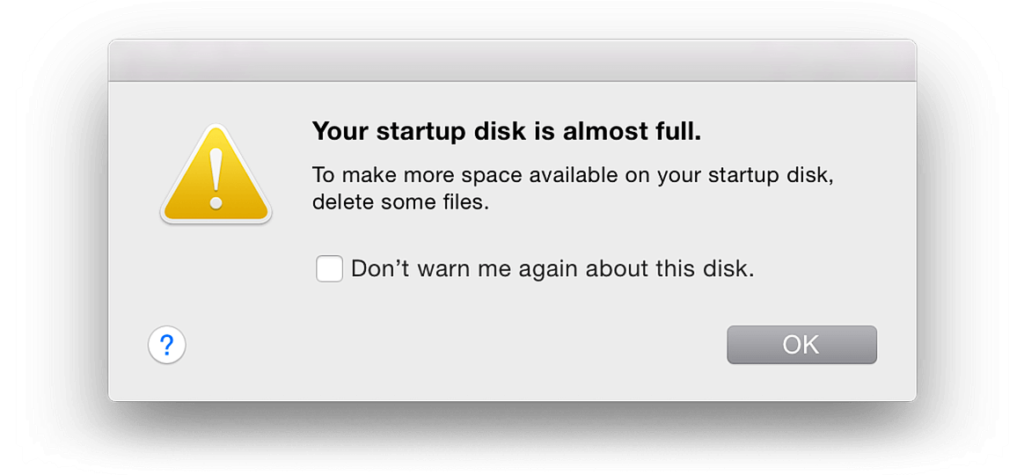
Don’t worry, you’re not alone. Many Mac users face the challenge of their finding their Mac storage full . With a few simple tricks and tweaks, you can reclaim valuable space and make your Mac faster! Here’s a comprehensive guide on how to free up Mac storage space on your MacBook Pro or iMac computer.
Clean Up Your Downloads Folder
Start by clearing out your Downloads folder. Over time, this folder can accumulate a significant amount of unnecessary files, such as installer packages, documents, and media files. Sort through the contents and delete anything you no longer need. The fact is with proper Mac maintenance procedures this folder should be regularly emptied.
Remove Unused Applications
Look at the applications installed on your Mac (FINDER:GO:APPLICATIONS) and uninstall any that you no longer use. Unused applications take up valuable space on your hard drive, so it’s best to remove them entirely. Did you know that the entire suite of Adobe Creative Suite takes a minimum of 20GB to install? Use the Finder or Launchpad or the Adobe Creative Cloud Manager to locate and delete these applications.
Delete Duplicate Files
Duplicate files are another common use of wasted storage space. Fortunately, there are several apps available that can help you identify and remove duplicate files efficiently. Consider using tools like Gemini or Duplicate File Finder to streamline this process.
Clear Disk Cache and Temporary Files
Cache and temporary files generated by your Mac and applications can accumulate over time, become corrupted and consume a significant amount of storage space.
- Go to FINDER/option click GO/Library/Caches.
- Select all
- Type Command Delete
- Reboot Your Mac
- Empty Trash
Optimize Apple iCloud Storage
If you use Apple iCloud to store your files and documents, take advantage of its optimization features. If you go to your iCloud settings and click “optimize storage space” and tell it to store only the most recently accessed files locally on your Mac, thus freeing up space without sacrificing accessibility. Also if you are using DropBox you can tell it to keep everything offline until you need to use it.
Offload Unused Files to External Storage
Consider offloading large or infrequently accessed files, such as old photos and videos, to a pair of external hard drives or a cloud account. This approach allows you to keep your files accessible while freeing up space on your Mac’s internal storage.
Manage Apple Mail Attachments
Email attachments can quickly accumulate and consume storage space on your Mac. Search Apple Mail for “attachments” and delete unwanted ones. Focus on the “sent” folder. Delete unnecessary emails and detachments, or consider using Apple iCloud’s “Photos” to store larger file attachments. Check out my post on how delete your large email attachments
Empty Trash Bins
Don’t forget to empty the Trash bin on your Mac regularly. Deleted files still take up space until the Trash is actually emptied. Right-click on the Trash icon in the Dock and select “Empty Trash” to permanently delete these files and reclaim storage space.
Monitor Storage Usage
Keep an eye on your Mac’s storage usage regularly to identify any potential issues or areas for improvement. Use the built-in Storage Management tool in macOS to visualize storage usage and identify large files or applications that may be hogging space.
By following these tips and incorporating them into your regular maintenance routine, you can effectively free up storage space on your Mac computer and ensure optimal performance for years to come. Don’t let storage constraints hold you back—unlock the full potential of your Mac today!